初心者向け!D-RTK 2 モバイルステーションの接続方法と手順を徹底解説

測量やマッピング、精密農業、インフラ点検などの分野で、特に精密な位置情報が求められる作業に求められることが多いです。
高精度な位置情報をリアルタイムで取得できるため、これらの作業がより効率的かつ安全に行えます。
しかし、初めてDJI Mavic 3 EnterpriseやMatrice350 RTKシリーズなどのRTK搭載ドローンに接続したいけれど、「どのように設定を行えばいいのか?」「LEDライトの意味は?」「保管方法は?」などの疑問が出てくるかと思います。
本記事では、D-RTK 2 モバイルステーションとドローンを接続するための具体的な手順をわかりやすく解説させていただきます。
接続の手順や注意点を解説いたしますので、初めての方でも手順通りに行えば簡単に接続できるので、ぜひ最後までチェックして下さい!
この記事でわかること
- ファームウェアアップデートの方法
- ドローンとD-RTK 2 モバイルステーションの接続方法
- 使用時のトラブルとその解決方法
目次
1. D-RTK 2 モバイルステーション接続の準備
D-RTK 2 モバイルステーションを正確に接続するには、準備段階での確認と設定が重要です。
接続の基本的な準備手順を画像付きで解説します。
ファームウェアの確認とアップデート
モバイルステーションやドローンが最新ファームウェアにアップデートされているかを確認しましょう。ここでは「DJI Assistant 2」ソフトを使用したアップデート方法をご紹介いたします。
-
機体、送信機およびD-RTK 2 モバイルステーションのファームウェアを更新します。
DJI Assistant 2のインストールはDJIのダウンロードセンターからダウンロードできます。DJI Assistant 2のバージョンは機体モデルによって異なりますので、以下URLを参照して対応する機種のDJI Assistant 2をダウンロードしてください。
https://www.dji.com/jp/downloads/products/d-rtk-2#tuning_paramsD-RTK 2の電源を入れた後、USB-Cケーブル経由でパソコンと接続し、「DJI Assistant 2(Enterpriseシリーズ)ソフトを起動します。
-
DJIアカウントでログインし、接続されているデバイスを選択します。
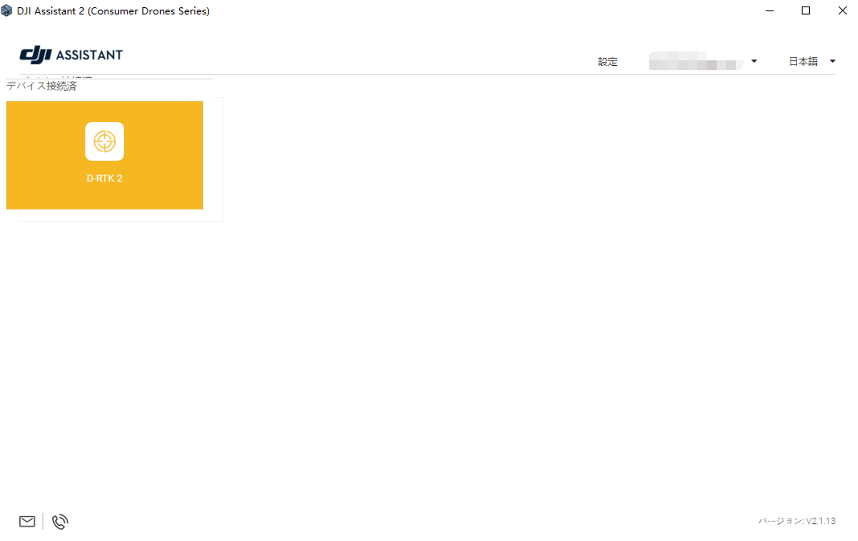
-
新しいバージョンのファームウェアが表示された後、「アップグレード」をクリックします。
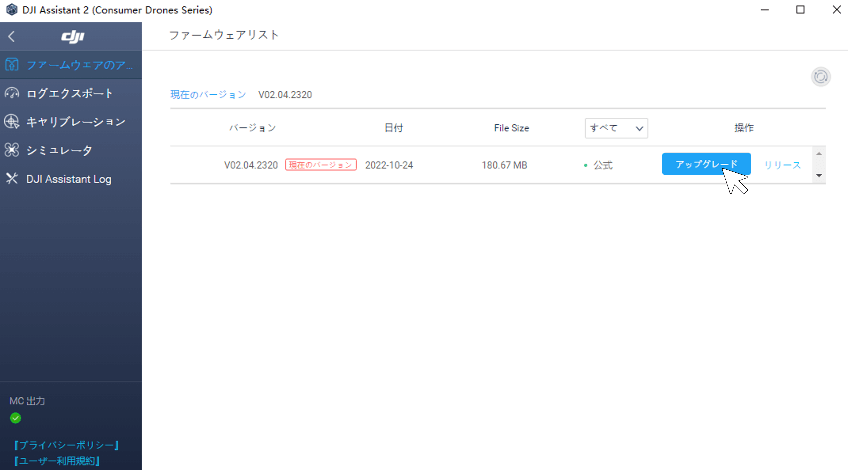
-
機材のバッテリーが十分な残量があることを確認し、「アップグレード開始」をクリックします。
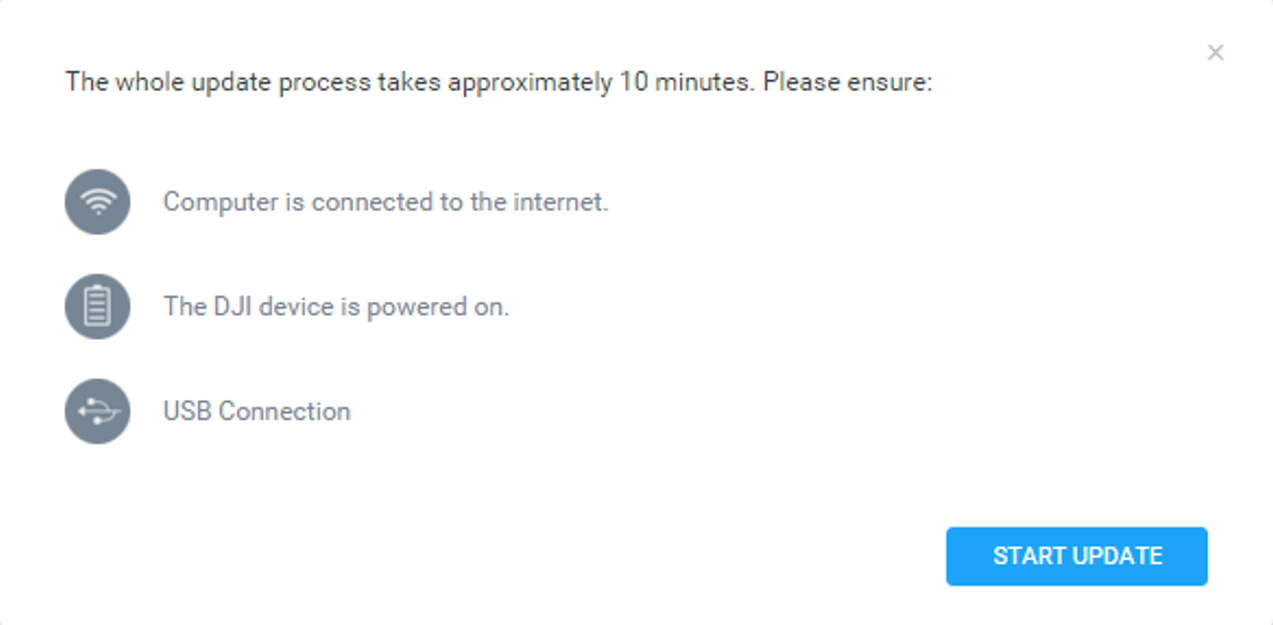
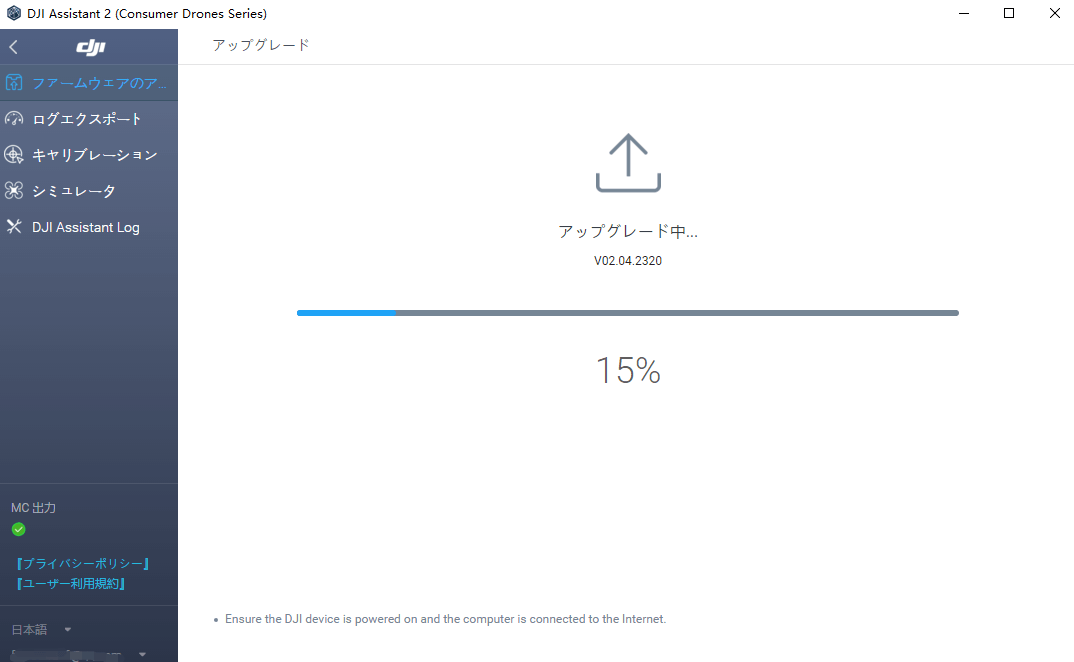
-
アップグレード完了後、機体は自動的に再起動します。
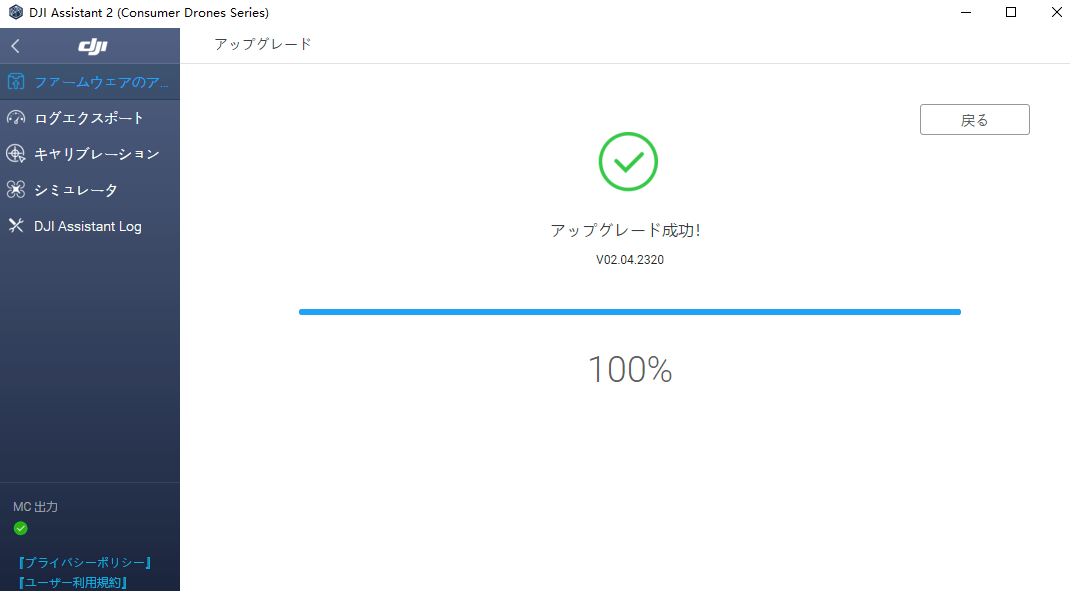
最新バージョンにアップデートすることで、デバイスの互換性や安定性が向上し、接続の不具合を防ぐことができますので、使用の前にはファームウェアを最新の状態に保つことが大切です。
2. D-RTK 2 モバイルステーションとドローンの接続方法
D-RTK 2 モバイルステーションをドローンと接続するには、いくつかの設定ステップがあります。
以下に、画像を交えながら具体的な手順をわかりやすく解説します。
D-RTK 2 モバイルステーションの設置
まずは屋外の可能な限り周囲に遮蔽物のない場所に設置してください。
また、GNSSへの干渉リスクを避けるために高圧電線(50m以上)やテレビ局(200m以上)などから離れている必要があります。
- D-RTK 2本体を延長ロッド、トライポッド(三脚)に取り付けます。
-
バッテリー(WB37)を取り付け、トライポッド(三脚)の水準器を使い水平(気泡が黒い円の中)になるように調整します。
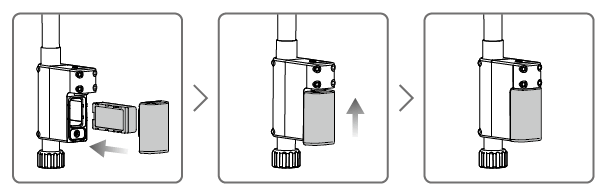
-
D-RTK2 の真ん中のボタン長押しで電源を入れます。システムの初期化するのを待ち、電源ボタンが緑色に点灯していることを確認します。

電源インジゲーターの説明
- 赤色点灯:システム初期化/エラー通知
- 赤色に素早く点滅:バッテリ残量20%未満
- 赤色でゆっくり点滅:受信した衛生信号5個以下
- 黄色点灯:受信した衛星信号6~9個
- 緑色点灯:受信した衛生信号10個以上
-
D-RTK2 の一番右側の「M」ボタンを3秒ほど長押しし、緑の点滅が5回になるようにします。
※D-RTK2は様々な製品で使用できるよう5つのモードがあります。使用する製品に合わせたモードに変更する必要があります。

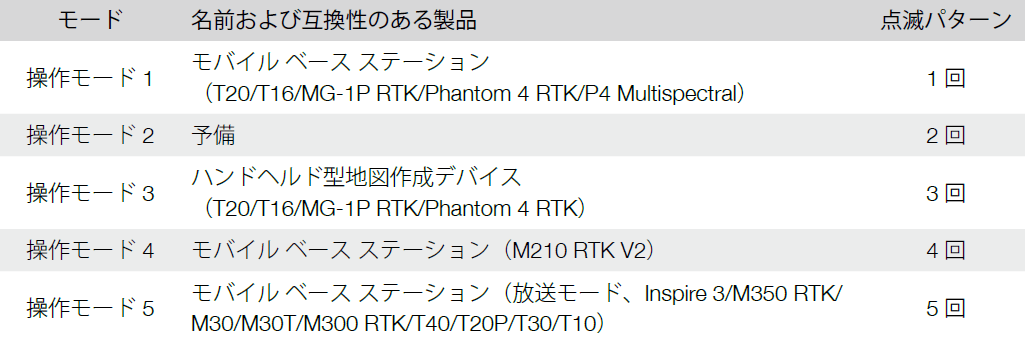
送信機の設定画面を開く
機体と送信機に電源を入れて接続、送信機が接続していることを確認後、アプリ上のメニューで”RTK”のタブをクリックし下記画面を呼び出します。
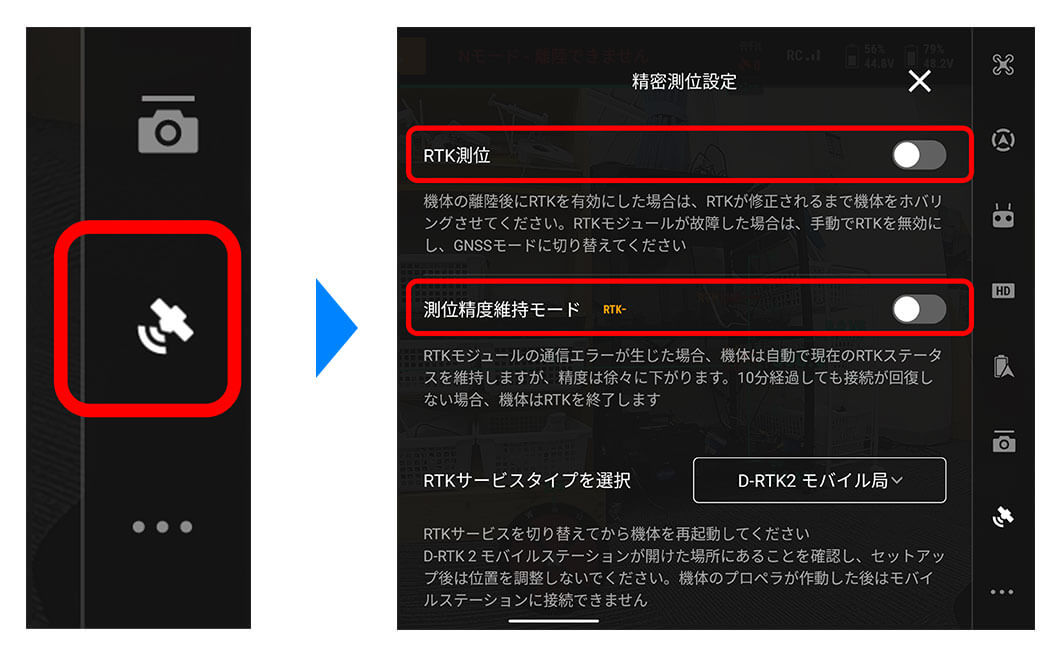
-
「RTK測位」、「測位精度維持モード」をチェックします。
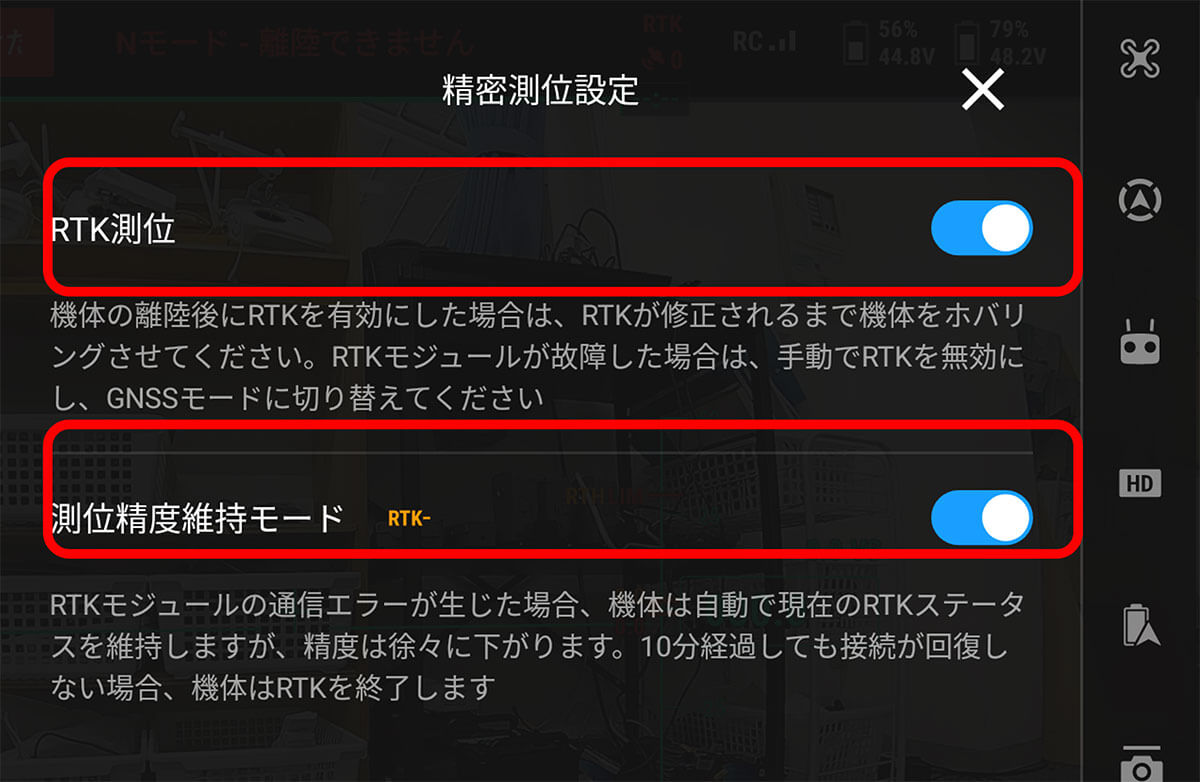
-
RTKサービスタイプを「D-RTK モバイルステーション」に設定します。
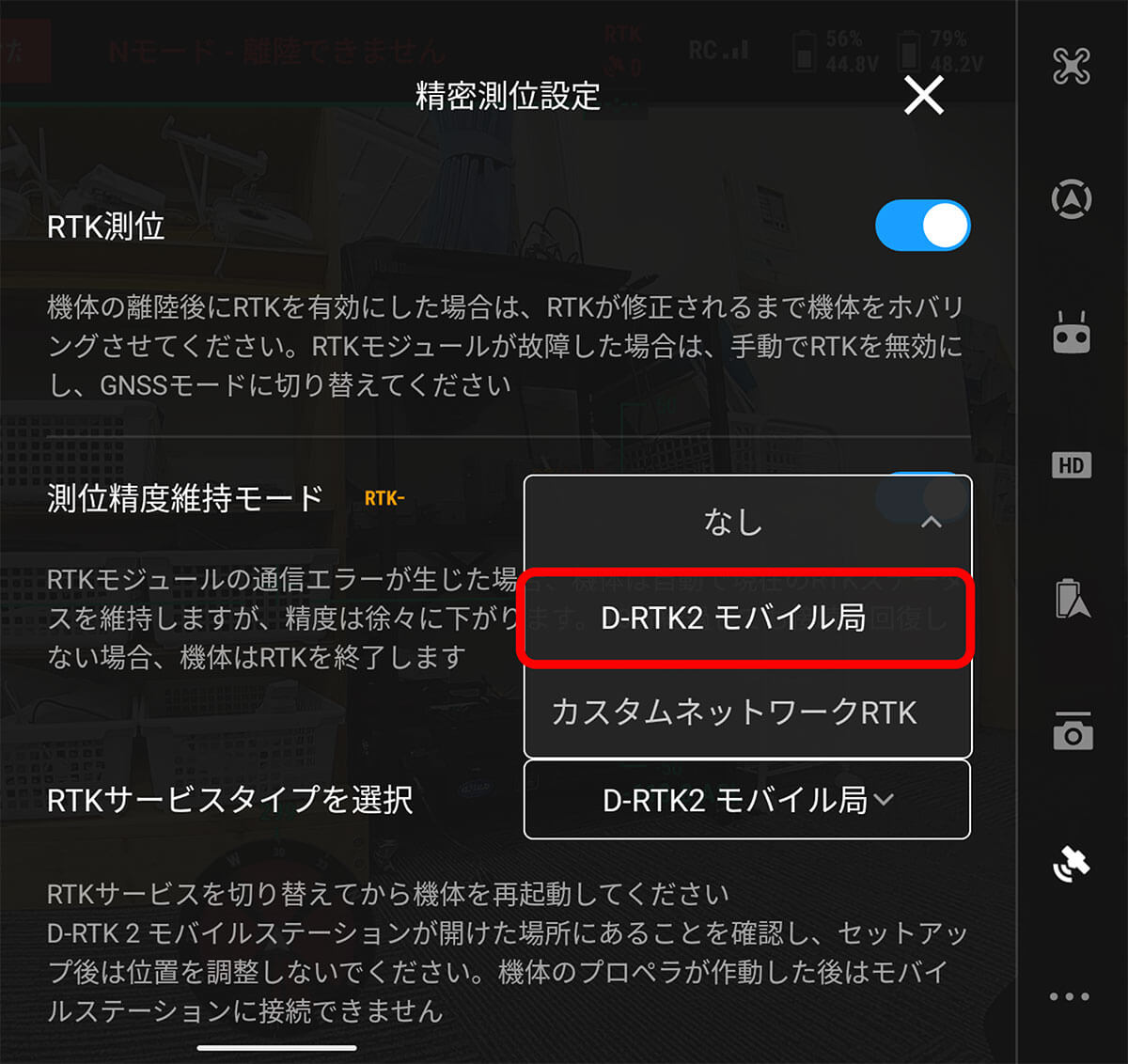
ステータス表示画面の右側にある“>”をタップすると検索が開始されます。
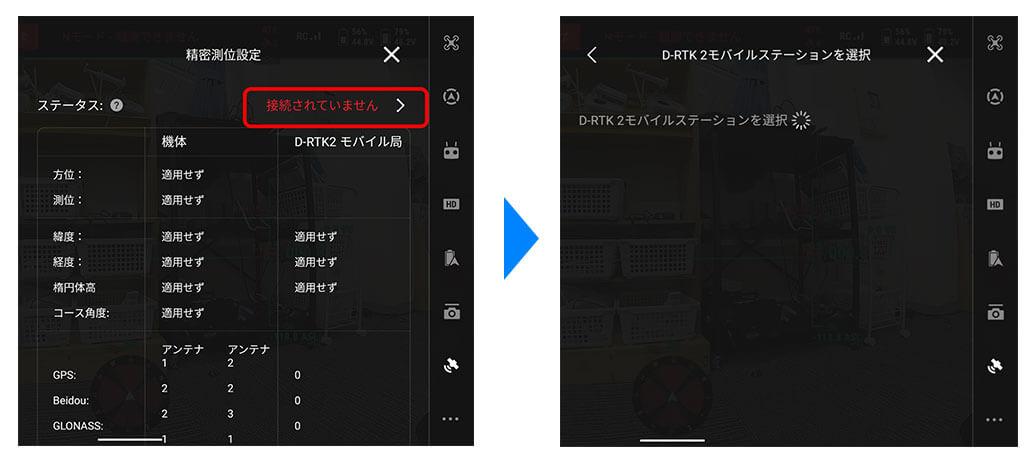
検索結果に起動したRTKが表示されますので選択し、接続が完了するまで待ちます。
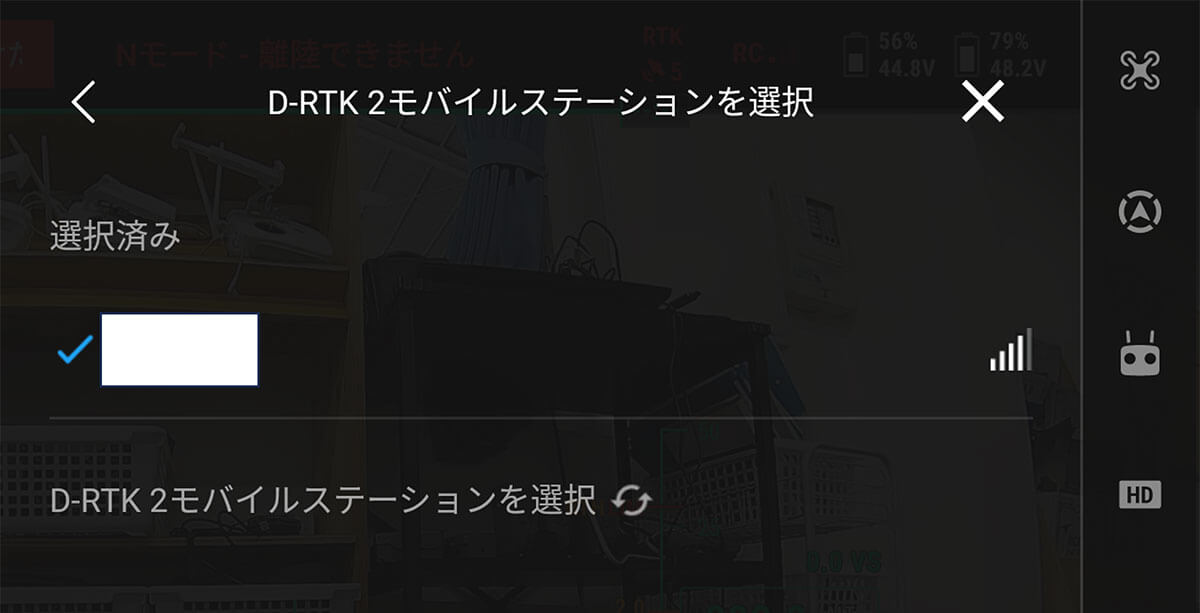
-
測位ステータスが「接続済み」と表示されますと接続完了になります。
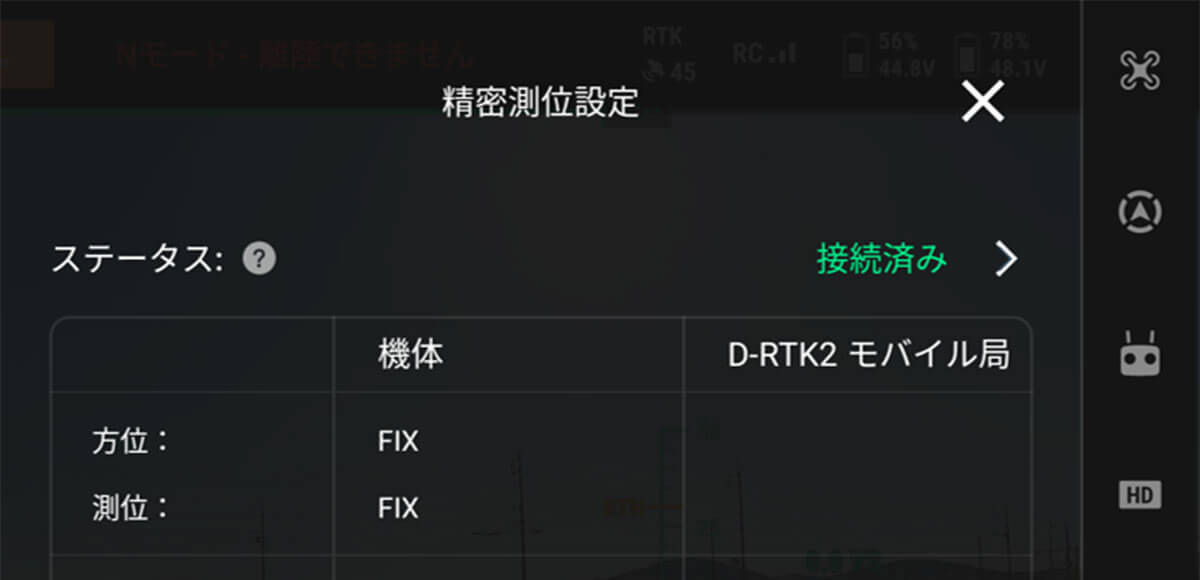
これらの手順でD-RTK 2 モバイルステーションとドローンの接続完了し、正確な測位補正が可能になります。
各手順ごとに画像を参考にしながら、接続してみましょう。
3. D-RTK 2 モバイルステーション使用時のよくあるトラブル
- Q.モバイルステーションが送信機に検出されません。
-
モバイルステーションのバッテリーの残量不足やファームウェアが原因である可能性があります。
1.電源確認
モバイルステーションの電源ランプが点灯しているか確認してください。点灯していない場合は、バッテリーの充電が必要です。
2.ファームウェアの更新
送信機とモバイルステーションのファームウェアバージョンが一致していることを確認してください。一致していない場合、「DJI Assistant 2」を使用し、更新してください。
- Q.RTK信号が安定せず、接続が頻繁に切断されます。
-
信号の安定性には、設置場所と電波干渉が影響します。
1.設置場所の見直し
モバイルステーションを遮蔽物のない場所に移動してください。高い建物や木、金属構造物が近くにある場合、信号が乱れることがあります。
2.周囲の電波干渉を避ける
同じ周波数帯を使用する無線機器(Wi-Fiルーターなど)が近くにある場合、それらを一時的にオフにしてみてください。またGNSSへの干渉を避けるため高圧電線やテレビ局などから離れている必要があります。
- Q.D-RTK 2 モバイルステーションとドローンが接続(リンク)されません。
-
リンクの問題は、設定やデバイスの状態が影響している可能性があります。
1.RTKモードが有効か確認
送信機のアプリの設定でRTKモードが有効になっているか確認してください。
2.モバイルステーションの再起動
モバイルステーションを再起動して、再接続してみてください。
3.接続範囲の確認
モバイルステーションとドローン、送信機の距離が大きすぎると、接続ができない場合があります。適切な範囲内で使用してください。
- Q.測位が正確でなく、RTKモードが機能していません。
-
RTKモードが正常に機能しない場合、信号の受信状況と設定を確認しましょう。
1.GNSS信号の確認
モバイルステーションが十分な衛星を受信しているか確認してください。衛星の数が不足している場合、測位精度が低下します。電源LEDが黄色点灯の場合、受信した衛星信号が少ないので開けた場所や遮蔽物がない場所に移動してください。
接続が不安定な場合や正確に測位できない場合は、上記を試してみてください。
それでもダメな場合の対処法
- モバイルステーションの再起動を試す
- 送信機の再起動・設定リセットを試す
電波干渉や設定の不具合で接続がうまくいかないことがありますが、再起動や設定リセットを行うと多くの問題が解消されることが多いです。
特に、都市部や他の電波が多いエリアでは、干渉が発生しやすくなりますので注意しましょう。
4. まとめ
本記事では、D-RTK 2 モバイルステーションとドローンの接続方法について、具体的な手順とポイントを解説しました。接続の準備段階として、ファームウェアの更新と設置場所の確認、接続時のRTK設定、また、接続が不安定な場合の対策方法もご紹介しました。
この記事を通して、D-RTK 2 モバイルステーションとドローンをスムーズに接続し、高精度な測位環境でドローンを飛行させてみてください。
こちらの動画でも設定方法を解説しておりますので併せてご確認ください。
5. D-RTK 2 モバイルステーションはレンタルできる
数センチ単位の精度を体験してみたい、測量、農業、建設などの分野で使用してみたい、そういった方におすすめなのが「スカイシーカーレンタル」です。
D-RTK 2 モバイルステーションだけではなく、RTK対応のドローンを豊富にご用意しています。
最短1泊2日からレンタルOKで、お見積りや送料は無料です。
ぜひ購入前のお試しや、スポット案件などの短期間利用の際にお試しください。
DJI産業機のレンタルサービスも行っています!



